F.A.Q.
Got questions? Browse through articles and find the answers here.
Topics
Stratos
Typically, no settings need to be changed on your computer in order to use Stratos I/O on your computer. However, depending on your network configuration and policies imposed by your IT department there may be adjustments that need to be made for Stratos I/O to interact with the radios.
Encom Stratos I/O makes use of certain network services to carry out its configuration and management tasks. Because of this, you will need to configure your network’s firewalls and routers to allow access to these services.
Below are the following ports that must be opened between the radios and the computer on which Encom Stratos I/O is running:
** IMPORTANT **
Coordinate with your IT department and for assistance in configuring these ports for you.
| Service | Direction | Protocol | Port | ||
|---|---|---|---|---|---|
| ICMP (Ping) | Both |
|
|
||
| SSH | Outgoing | TCP | 22 | ||
| ENCOM Radio Heartbeat | Both | UDP | 5678 | ||
| ENCOM Radio Interface | Outgoing | TCP | 8291 | ||
| ENCOM Radio Interface | Outgoing | TCP | 8728 | ||
| ENCOM Radio Interface | Both | UDP | 20561 | ||
| ENCOM I/O Device Discovery | Incoming | UDP | 20088 | ||
| Outgoing | 20090 | ||||
| ENCOM I/O Device Interface | Outgoing | TCP | 20086 |
NOTE: Because Encom “radio heartbeat” packets and I/O “device discovery” packets are broadcast packets, they are not usually able to pass through routers or firewalls.
This means that the Stratos Automatic Device Discovery feature may not work if a router or firewall is present between the computer running Stratos and the radios or I/O devices. In this case, you need to use the add or find radio functions to manually add the radios to the Radio List, and use the Add Gateway function to manually add I/O Gateway devices to the I/O device list.
To download Stratos I/O, please complete our Download Request Form by clicking here.
If you experience issues or have difficulty completing the form, please contact ENCOM Technical Support by sending an email to: support@encomwireless.com
There are a couple of ways to check your local IP Address. In this Article, we will use the Run command.
1. On your computer’s keyboard, press the ‘Windows’ + ‘R’ keys at the same time to launch the Run command window.
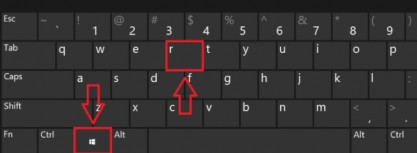
2. Once the Run command window opens, type CMD, then select OK.
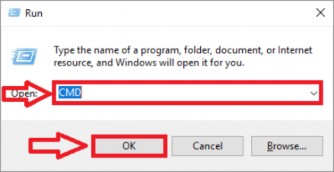
3. Once the Command Prompt opens, type ipconfig. and press the Enter key.
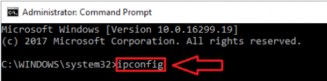
4. The IPv4 Address assigned with your Ethernet adapter is the address that you will need to configure your devices. (Note: your IP address will likely be different from what is displayed below.)
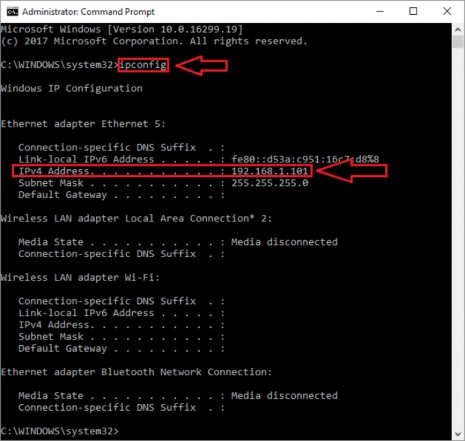
To upgrade to Stratos Elite, follow the steps below.
1. Launch Stratos I/O as you typically would.
2. After Stratos I/O has launched, go to the top of the screen and select Help.
3. From the drop-down, select Licensing.
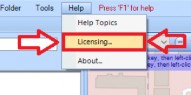
4. You will then have 3 options:
a. Request License
b. Activate License
c. Finish Manual Activation
NOTE: If you do not have a license or have not yet purchased a license, stop here and select the Request License. It will give you instructions on how to do so. If you do have a license, continue to Step 5.
5. Select Activate License.
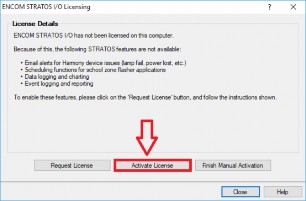
6. Type the License code you received from Encom, then select Activate License.
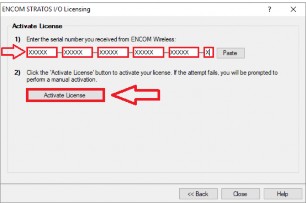
7. A pop up will appear stating activation was successful and that Stratos needs to restart to complete the activation. Select Yes. Stratos will then restart and the Stratos Elite welcome screen will be displayed.
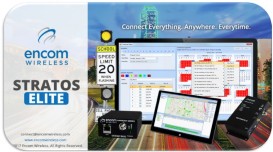
The ENCOM Stratos User Guide is built into Stratos I/O and Stratos Elite. There are a couple of ways to access the User Guide in Stratos. To access the User Guide, use one of the follow options.
– Method 1 –
1. Using your keyboard, press the “F1” key located above the “1” key.
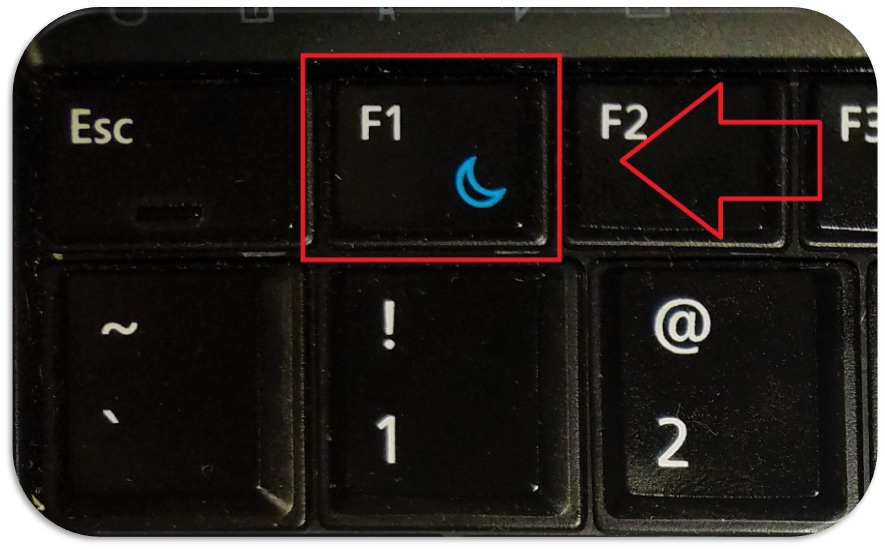
2. The ENCOM Stratos User Guide window will then popup.
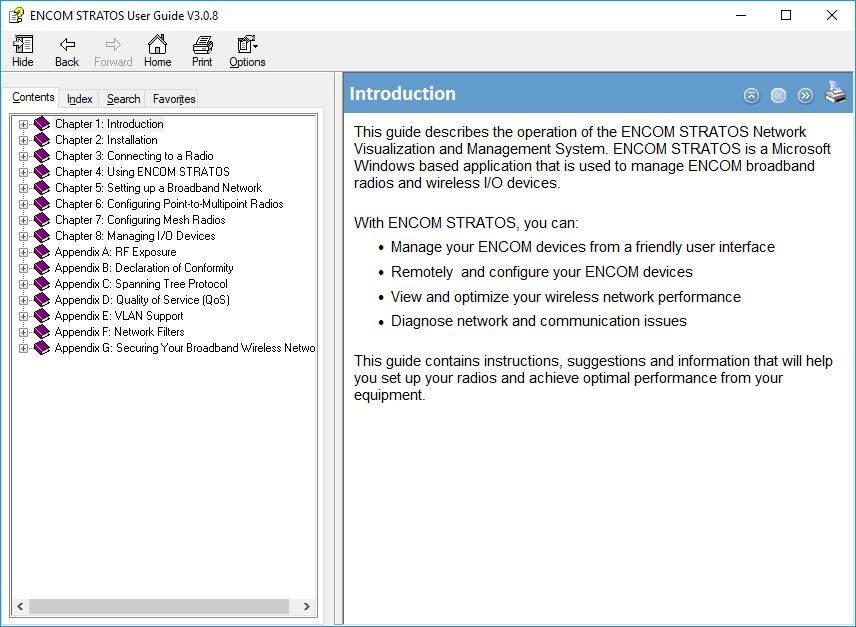
NOTE: This is an interactive guide. This means that if you have your mouse hoover over an object in Stratos and press the “F1” key, the guide will take you to that article.
– Method 2 –
1. Go to the top of Stratos and select Help.
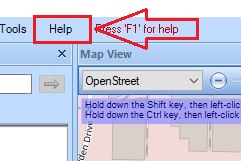
2. From the drop-down, select Help Topics.
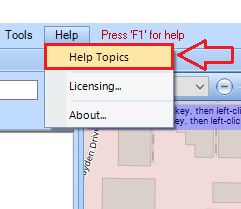
3. The ENCOM Stratos User Guide window will then popup.
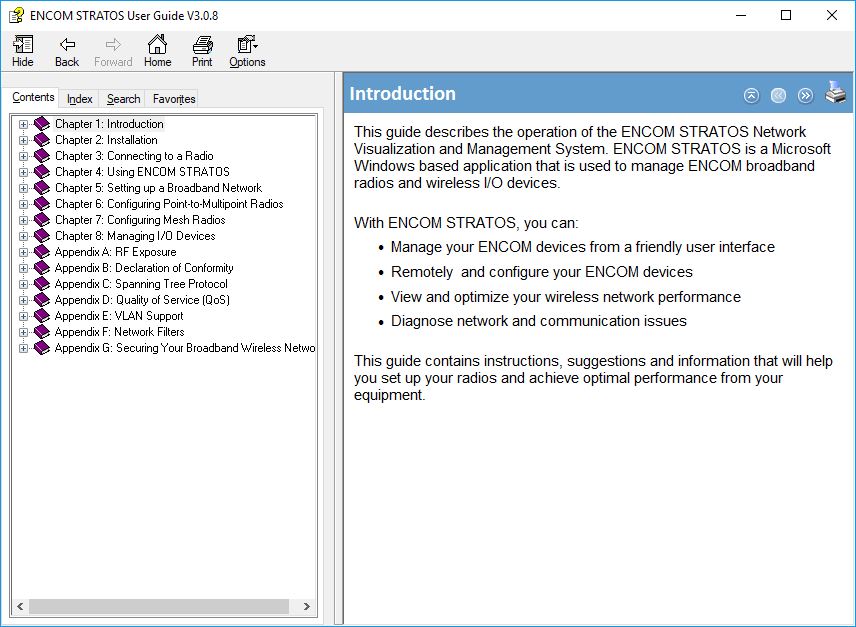
NOTE: If you need to search a particular topic from and were not able to find it using the first method, try typing keywords in the search.
– How to use the Search in the User Guide –
1. In the ENCOM Stratos User Guide window, select the Search tab.
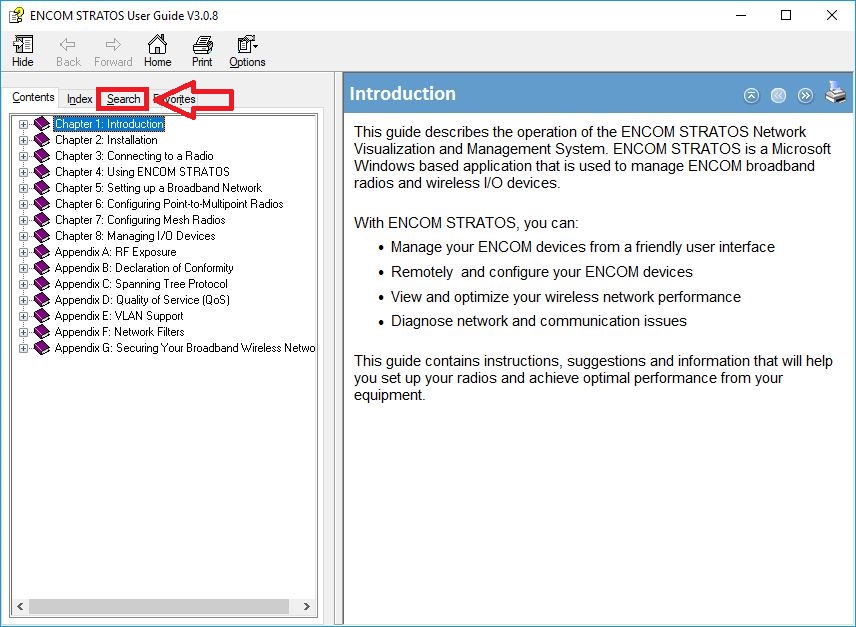
2. In the Type in the word(s) field, type what you are having issues finding in the guide and press the “Enter” key.
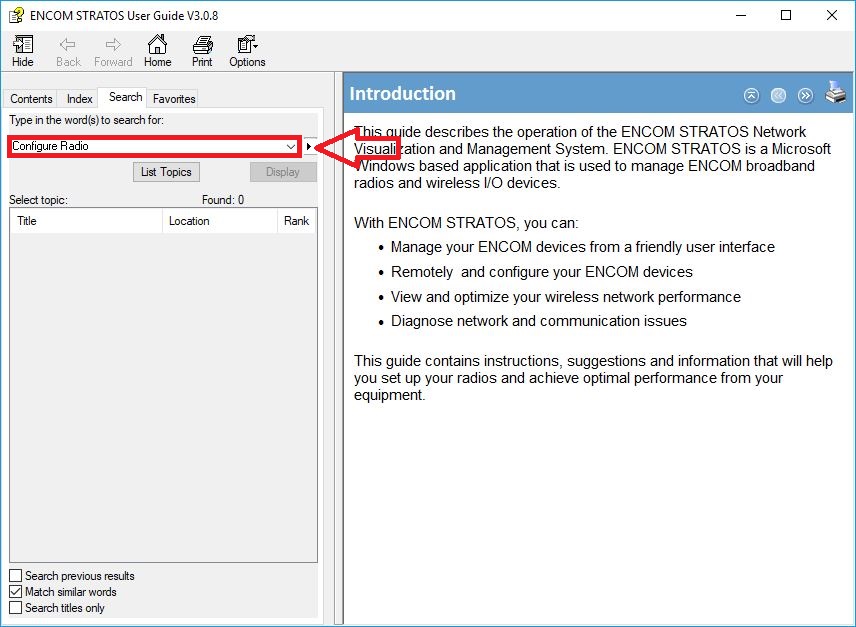
NOTE: For this example, I will be typing Configure Radio into the search.
3. In the Select topic list, it will show you how many times Configure Radio was found.
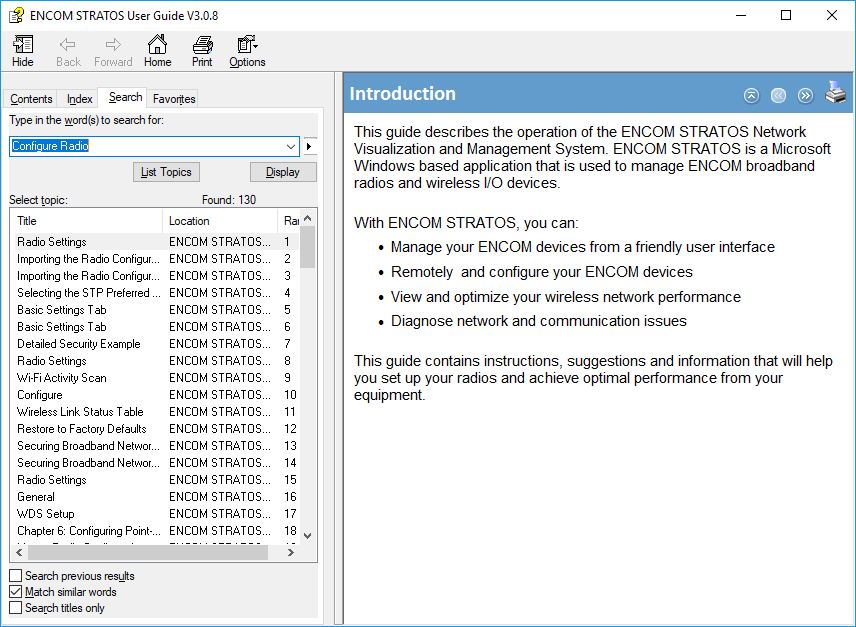
NOTE: This Article is assuming that you have already filled out the Request Stratos form. If you have not requested the ENCOM’s Stratos I/O Software, click here to be taken to the Request Form.
To install Stratos I/O, follow the steps below –
1. Open the Email from ENCOM Wireless stating that your download is ready.
2. Click on the Download link
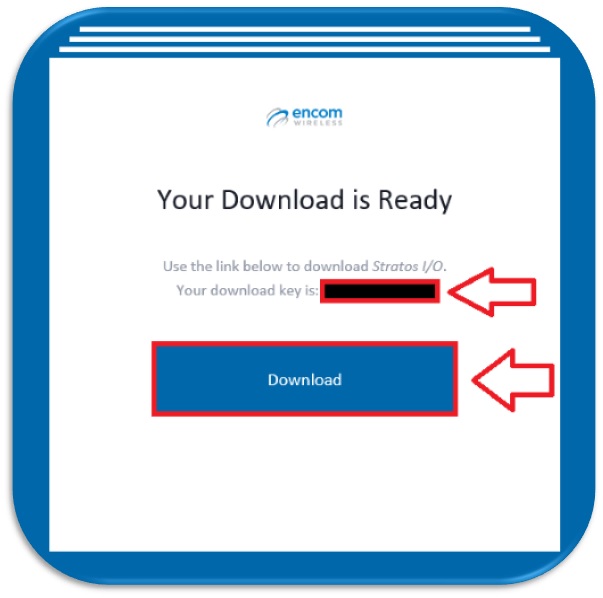
NOTE: You will want to write down the download key, you cannot copy and paste it. When typing in the password, make sure that you do not have any spaces.
3. Type the Password provided in the Email in the Password field.
4. Click Enter.
NOTE: The download will start automatically.
If you are using Google Chrome, the download will appear at the bottom of Google Chrome
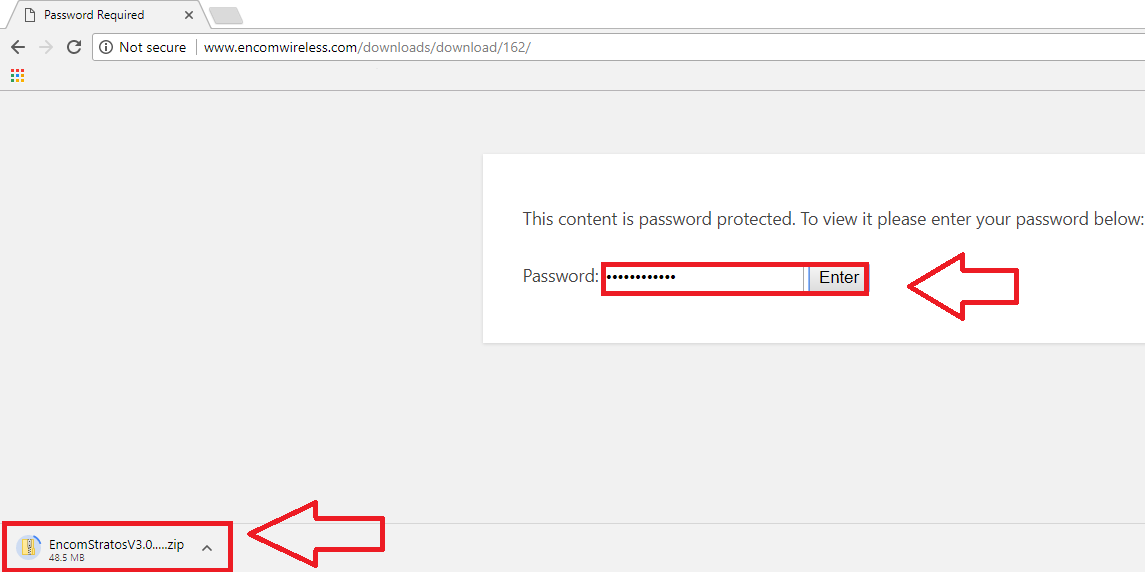
If you are using Internet Explorer the download will appear at the bottom of Internet Explorer.
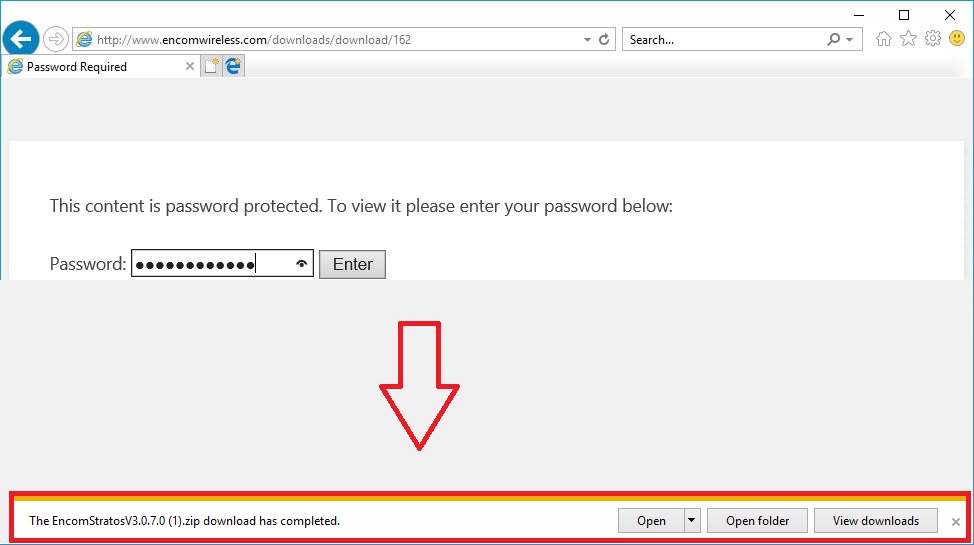
5. After the application has downloaded, you can simply click on the icon and it will launch the file location.
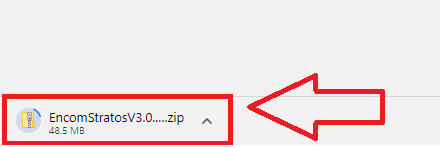
6. Go into the Zip file and launch EncomStratosSetupVxxxx.
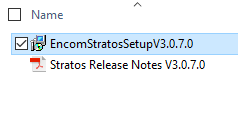
7. Once the ENCOM Stratos window pops up, click Next
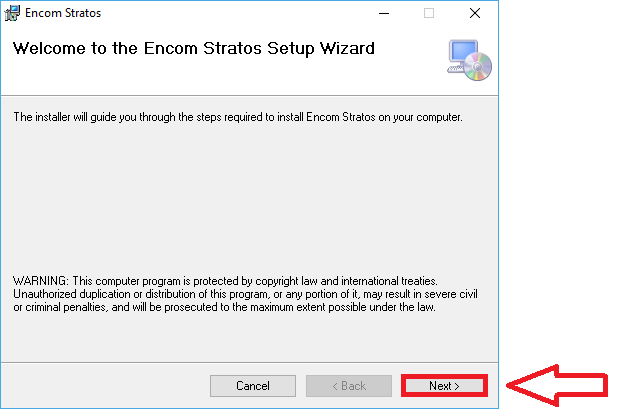
8. Verify where you would like to have Stratos installed, then click Next
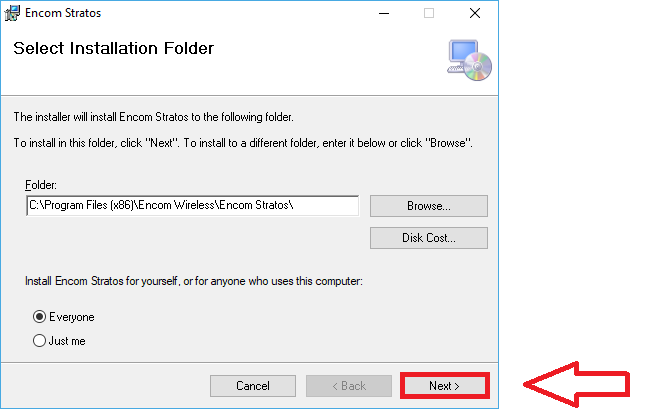
9. If you would like to have a shortcut added to your desktop, select Create shortcut, then click Next.
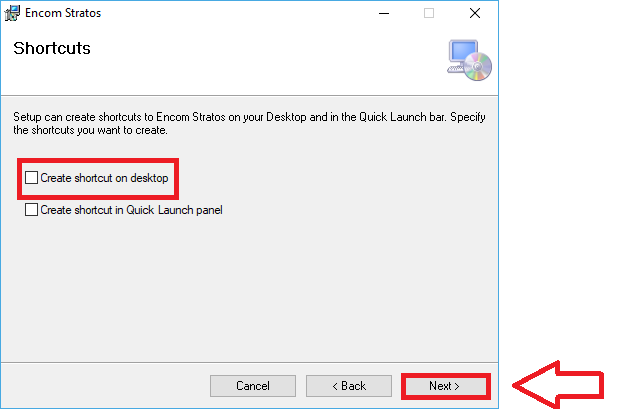
NOTE: This is highly recommended.
10. Click Next again and the application will start to install.
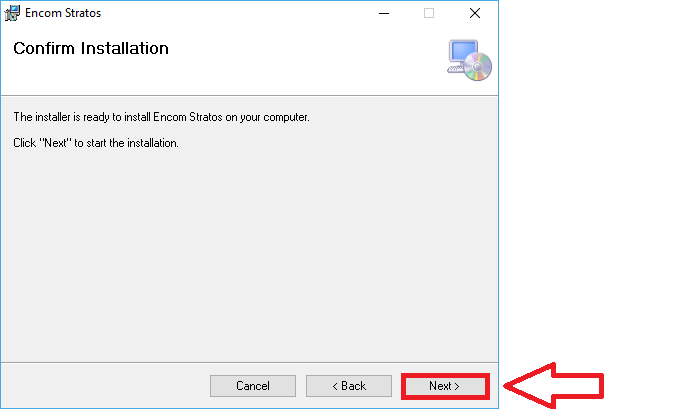
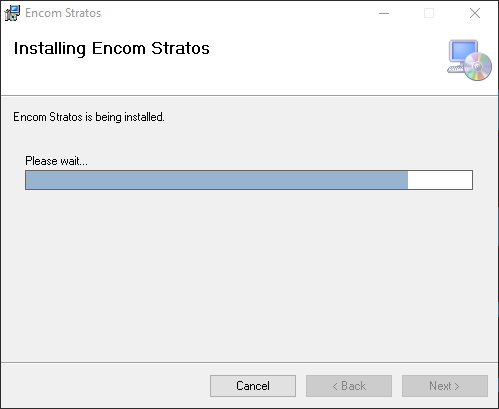
11. Once installation is complete, click close
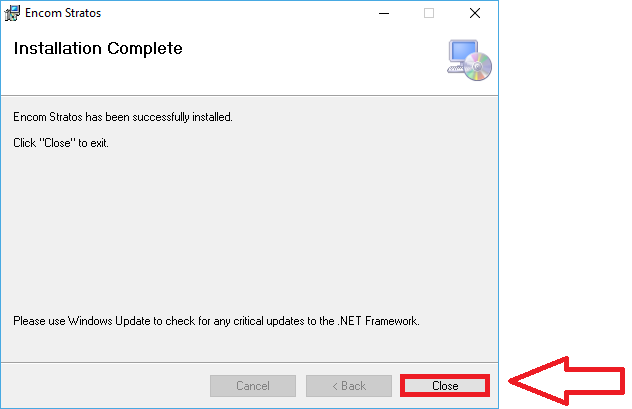
12. Go to your desktop and launch ENCOM Stratos.
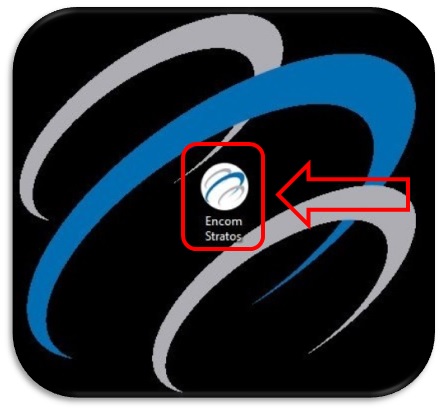
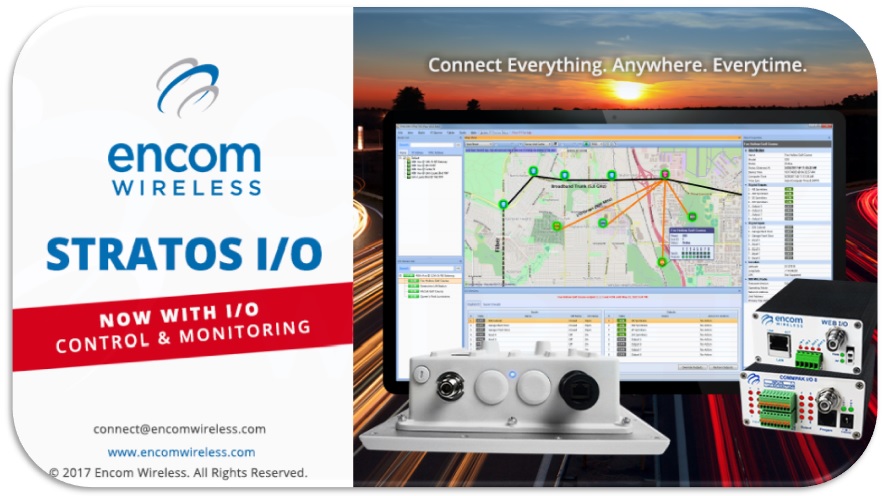
You have now successfully installed Stratos I/O.
ControlPAK
ControlPAK has been tested with the following Operating Systems:
Windows 7 – 32-Bit
Windows 7 – 64-Bit
Windows 8 – 64-Bit
Windows 10 – 64-Bit
You can download the latest version of ControlPAK from our Downloads section.
Broadband
The latest firmware version for our broadband equipment is included in the latest version of STRATOS I/O. Simply ensure that you have the latest version of STRATOS I/O installed on your main Windows computer to have the most current firmware for your device.
To obtain the latest version of STRATOS I/O please complete our Download Request form.
From time to time, we may also announce new releases or versions of STRATOS I/O on our website or inform you by email.
If you are having issues with your Encom Broadband Radio, performing a reset on the device will set the radio back to factory default settings.
** IMPORTANT **
Before resetting your radio, make sure that you make a note of your radios current settings or that you have exported its configuration profile and saved it on your computer.
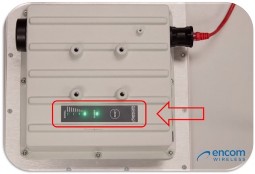
To reset your Encom radio, perform the following steps:
1. Remove the Ethernet cable from the Encom radio.
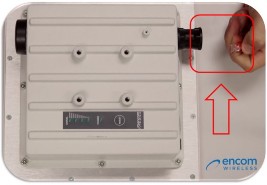
2. Once the cable is removed, press the RESET button located on the back of the radio.
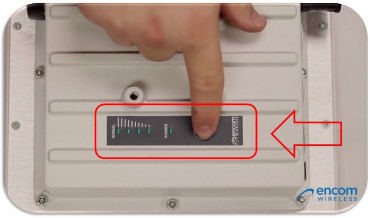
3. While still holding down the RESET button, plug the network cable back into the radio’s Ethernet port and continue to hold down the RESET button for 2 minutes.
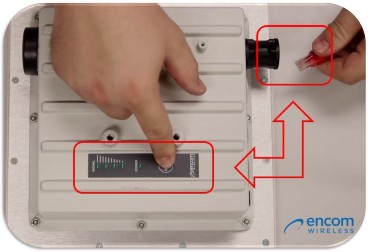
NOTE: A series of beeps will come from the radio, this is normal and means that the device is
initiating the reset process.
4. After 2 minutes have passed, release the RESET button.

Your Encom Wireless radio has now been reset to factory default.
A Point-to-Multipoint network consists of a ‘Master’ radio that has the ability to communicate to multiple ‘Remote’ radios.
The Master radio serves as the collection point for all the remote sites and it will typically be connected back to a central location via a dedicated backhaul or a fiber node.
The following diagram shows a typical Point-to-Multipoint Radio Network:
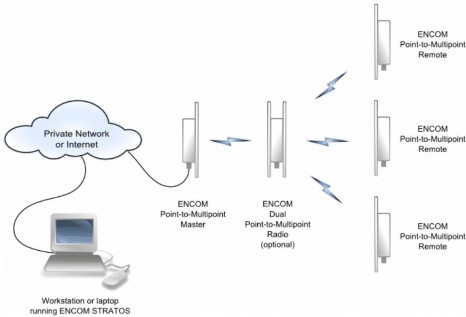
NOTE: The most current firmware is embedded within the latest release of Stratos. Please make sure you have the most current version of Stratos and follow the upgrade steps listed below.
1. In Stratos, select your radio from the Radio List.
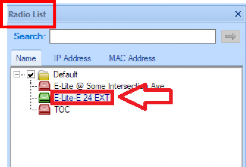
2. Select Radio from the menu. From the drop-down menu, select Upgrade Firmware
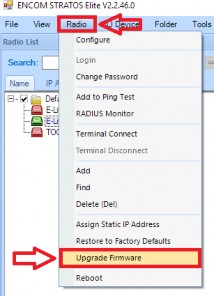
3. Once the Upgrade Firmware window pops up, click OK.
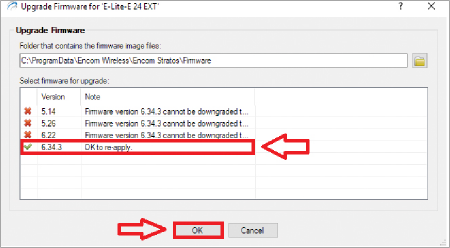
It will push the Firmware to your radio device automatically.
NOTE: Not all radios are compatible with the latest Firmware. This is due to hardware limitations.

